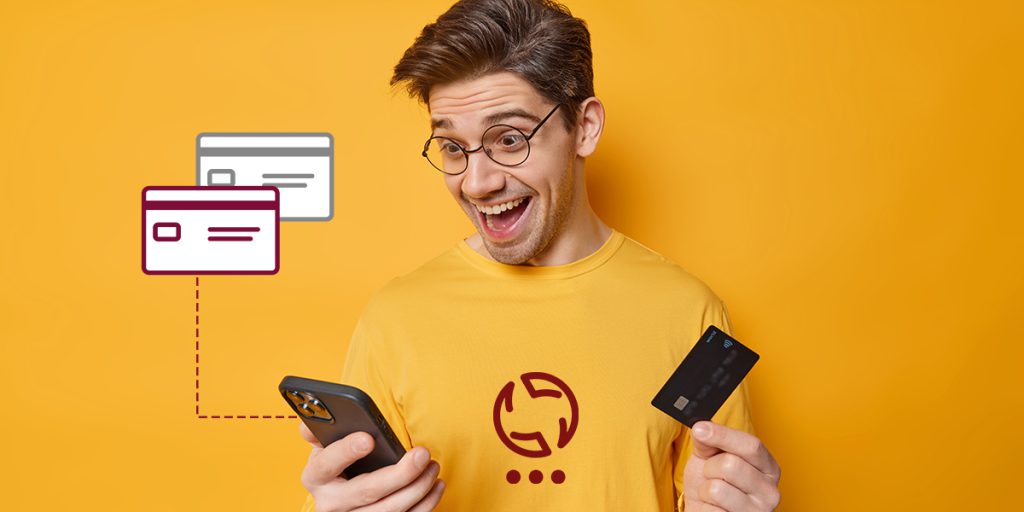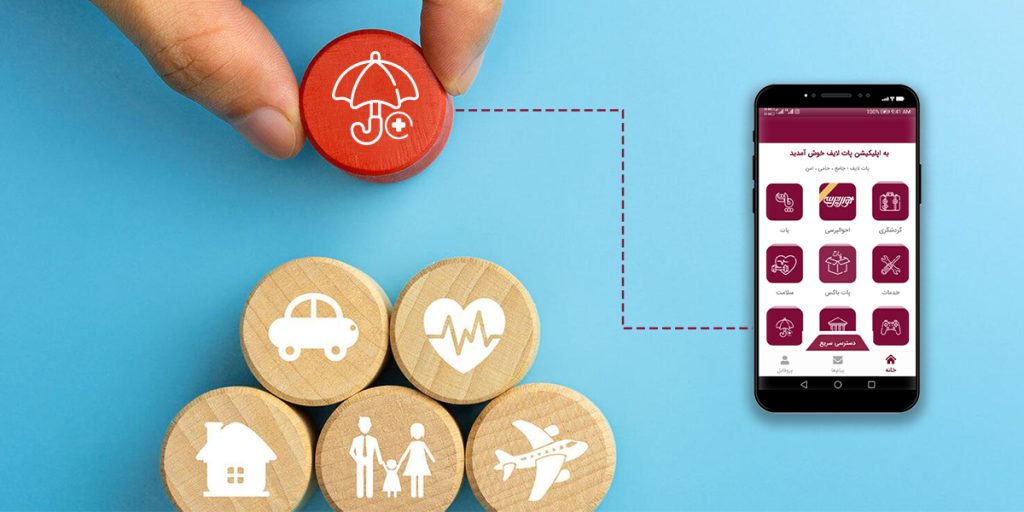اگر این تنظیمات کاربردی پیش فرض را تغییر دهید احساس بهتری نسبت به تکنولوژی پیدا میکنید!
انجام مراحلی ساده میتواند باعث شود تلفن هوشمند، رایانه و تلویزیون شما برای شما بهتر کار کنند.
استفاده از تکنولوژی و وسایل هوشمند به سریع تر شدن زندگی ما کمک زیادی کرده است. هر فرد حداقل از یکی از این وسایل در طول روز استفاده می کند مانند تلفن هوشمند، لپ تاپ یا رایانه و غیره. همه این وسایل تنظیمات مخصوص به خود را دارند که به صورت پیش فرض برنامه ریزی شده است. ایجاد تغییرات در این تنظیمات پیش فرض گاهی می تواند بسیار کاربردیتر باشد. منظور از تغییرات، فعال یا غیر فعال کردن این تنظیمات است.
البته این نکته را هم باید در نظر گرفت که لزومی بر غیر فعال کردن همه تنظیمات نیست چراکه برخی از تنظیمات کاربردی دقیقاً برای کارایی بیشتر لوازم هوشمند ما طراحی شدهاند که موجب میشود استفاده از آنها برای ما بهینهتر و لذت بخشتر باشد.
بطور مثال نسل جدید گوشیهای آیفون امکان ضبط ویدیو با کیفیت بسیار خوب 4k را دارد اما چون تنظیمات گوشیها بصورت پیشفرض بر روی کیفیت پایینتر قرار دارد، بسیاری از مردم از چنین امکاناتی استفاده نمیکنند.
یا در مثالی دیگر، بسیاری از تلویزیونهای مدرن دارای امکاناتی هستند که نوعی افکت است و تحت عنوان motion smoothing شناخته میشود. کارکرد این افکت به این شکل است که درصورت فعال بودن باعث پخش تصویر در frame rate بسیار بالاتری میشود و میتواند جزئیات را با کیفیت خیلی بیشتری نمایش دهد. اما در بسیاری از برنامهها بخصوص وقتی در حال تماشای فیلم هستید جلوهای را ایجاد میکند که بسیار جعلی و تصنعی به نظر میرسد. به همین دلیل بسیاری از مخاطبین این نوع تکنولوژی در همان ابتدا تنظیمات مورد نظر را غیر فعال میکنند.
لوازم الکترونیکی مصرفی ما جزو گرانترین خریدهای خانگی ما هستند، بنابراین ارزش آن را دارد که تنظیمات پیشفرض را مطالعه کرده و تغییر دهید تا از حداکثر مزایای آنها بهره ببرید. این کاری است که بسیاری از افراد همیشه انجام میدهند تا تلفنها، رایانهها و تلویزیونهایشان کارایی بهتری داشته باشند. در ادامه به چند مورد اشاره میشود.
گوشیهای آیفون شرکت اپل:
گوشیهای اپل دارای امکانات متعددی هستند که بصورت پیش فرض غیر فعال هستند و باید حتما فعال شوند تا کاربرد این دستگاهها بیشتر شود و یا در موارد مختلفی مثل گرفتن عکس راحت تر قابل استفاده باشند.
باز کردن قفل صفحه حتی هنگام استفاده از ماسک:
با وجود اینکه قانون اجبار استفاده از ماسک مدتی است که برداشته شده اما هنوز بسیاری از مردم حتی در خانه هم از ماسک استفاده میکنند. این موضوع چه در زمان پاندمی و چه بعد از آن مشکلات بسیاری را برای کاربران آیفون ایجاد کرد چرا که قفل صفحه آیفون از طریق تشخیص چهره مالک آن باز میشد اما حالا در نسخه جدید ios این امکان فراهم شده است که در حالتی که افراد از ماسک استفاده میکنند هم امکان باز کردن قفل صفحه وجود داشته باشد. کافی است مراحل زیر را به ترتیب انجام دهید:
- ابتدا وارد منوی تنظیمات شوید. (setting)
- سپس گزینه تشخیص چهره و کد رمز را انتخاب کنید. (Face ID & Passcode)
- سپس گزینه تشخیص چهره با ماسک را فعال کنید. (Face ID with Mask)
ضبط ویدیو با کیفیت 4K:
برای ضبط ویدیو با کیفیت بالاتر فقط کافی است مراحل زیر را انجام دهید:
- ابتدا منوی تنظیمات را باز کنید. (Setting)
- گزینه دوربین را انتخاب کنید. (Camera)
- سپس گزینه ضبط ویدیو را انتخاب کنید. (Record Video)
- در این قسمت امکان ضبط 4K را فعال کنید.
فعال کردن شبکه دوربین (Camera Grid) :
در عکاسی دیجیتال، عکاسان از تکنیکهای ترکیببندی متعددی استفاده میکنند تا تصویر ثبت شده زیبایی و تاثیرگذاری بیشتر داشته باشد و حرفهایتر بنظر برسد. دوربینهای گوشیهای آیفون تنظیماتی دارند که یک شبکه مناسب ترکیببندی عکس در اختیار شما قرار میدهند تا تصاویری حرفایتر ثبت کنید. برای فعال کردن آن، مراحل زیر را انجام دهید:
- ابتدا منوی تنظیمات را باز کنید. (setting)
- گزینه دوربین را انتخاب کنید. (Camera)
- امکان جدولبندی را فعال کنید. (Grid)
گوشیهای اندروید:
گوشیهای اندروید نیز شامل امکاناتی میباشند که یا باید فعال گردند و یا باید تغییراتی در آنها اعمال شود تا استفاده از این دستگاههای هوشمند بهینهتر باشد.
تغییر رنگ صفحه نمایش:
بسیاری از گوشی های اندرویدی دارای صفحه نمایش بزرگ و روشن هستند، اما رنگ آنها ممکن است بیش از حد اشباع یا آبی به نظر برسد. راین هگر(Ryne Hager)، سردبیر وبلاگ فناوری Android Police،میگوید که معمولاً هر زمان که یک تلفن اندرویدی جدید راهاندازی میکند، پروفایل رنگ پیشفرض را تغییر میدهد. باید به این نکته توجه کرد که دستور العملهای اجرای این تغییر در تلفنهای مختلف متفاوت است. در اینجا به یک نمونه در تلفنهای سامسونگ اشاره میکنیم:
- ابتدا منوی تنظیمات را باز کنید. (Setting)
- گزینه صفحه نمایش را انتخاب کنید. (Display)
- گزینه حالت نمایش را انتخاب کنید. (Screen Mood)
- سپس گزینه حالت طبیعی را فعال کنید. (Natural)
اصلاح کردن میانبرها:
در تلفنهای اندرویدی، میتوانید منوی «تنظیمات سریع» (Quick Settings) را برای میانبرهای ویژهای که اغلب استفاده میکنید، شخصی سازی کنید. انگشت خود را از بالای صفحه گوشی هوشمند به پایین بکشید. این کار را دوبار انجام دهید تا تمام موارد را به شما نمایش دهد. چنانچه بر روی آیکونی که شبیه به یک قلم هست کلیک کنید می توانید موارد دیگری را نیز بروی صفحه قبل فعال کنید. مواردی مانند منوی اشتراک گذاری اینترنت گوشی با سایر کامپیوترها (Hotspot).
فعال کردن شبکه دوربین (Camera Grid) :
این مورد برای گوشیهای اندروید نیز قابل اجرا شده است و کاربران میتوانند با فعال کردن آن راحتتر تصاویر را بر اساس ترکیببندی درست ثبت کنند.
رایانههای مک:
در رایانههای مک، جایی که کاربران اپل تمایل به انجام کار دارند، تغییر و مدیریت تنظیمات برای حذف حواسپرتی و سریعتر کردن کارها بسیار مفید است. این موارد شامل غیر فعال کردن برخی از ویژگیهایی است که به طور پیشفرض فعال هستند و یا فعال کردن برخی ویژگیهایی که به ظاهر پنهان هستند و دیده نمیشوند.
فعال کردن یک میانبر برای نشان دادن صفحه دسکتاپ:
دائماً کوچک کردن صفحات و به دنبال فایلها گشتن میتواند بعد از مدتی بسیار وقتگیر و خسته کننده باشد. پس شاید تغییر تنظیماتی که به صورت پیش فرض در نظر گرفته شده در این زمینه هم کمک کننده باشد. برای این منظور میتوانید مراحل زیر را انجام دهید.
- ابتدا وارد تنظیمات سیستم شوید. (System preferences)
- سپس گزینه مدیریت کاکرد رو انتخاب کنید. (Mission Control)
- در این قسمت گزینه نمایش دسکتاپ رو انتخاب کنید. (Show Desktop)
- در این مرحله میتوانید یکی از کلید های صفحه کلید را به عنوان کلید میانبر مشخص کنید که با هر بار فشردن آن صفحه کار رایانه به شما نمایش داده شود.
غیر فعال کردن اعلان های برنامههای دیگر مانند پیغامها:
در دوره زمانهای که بسیار از تماسها و حتی جلسات بصورت آنلاین و تماس تصویری برگزار میشوند قطعاً جالب نیست که صفحه نمایش با اعلان پیغامهای متعدد بمباران شود و صدایی که تولید میکند موجب حواس پرتی و بر هم خوردن تمرکز گردد. در چنین شرایطی میتوانید به راحتی تنظیمات مربوطه را بطور دائمی غیر فعال کنید. برای این منظور مراحل زیر را به ترتیب اجرا کنید:
- ابتدا وارد تنظیمات سیستم شوید. (System preferences)
- سپس گزینه اعلانها و توجه را انتخاب کنید. (Notification & Focus)
- در این قسمت گزینه پیغام را انتخاب کنید. (Message)
- سپس گزینه مجوز اعلان را غیر فعال کنید. (Allow Notification)
- در نهایت میتوانید همین مراحل را برای اعلان سایر اپلیکیشنها نیز اجرا کنید.
افزودن آیکون بلوتوث به نوار فهرست (Menu Bar) :
بسیاری از ما از لوازم جانبی بلوتوثی مانند هدفون و موس بیسیم استفاده میکنیم، بنابراین برای آسانتر کردن اتصال و جدا کردن این دستگاهها در مک، دسترسی سریع به منوی بلوتوث بسیار مفید است. برای این منظور مراحل زیر را اجرا کنید:
- ابتدا وارد تنظیمات سیستم شوید. (System preferences)
- سپس گزینه بلوتوث را انتخاب کنید. (Bluetooth)
- در این قسمت گزینه نمایش بلوتوث در نوار فهرست را انتخاب کنید.
(Show Bluetooth in menu bar)
این کار نماد بلوتوث را در قسمت سمت راست بالای صفحه نمایش نشان میدهد، جایی که می توانید به سرعت هدفونها و سایر لوازم جانبی بیسیم را متصل و جدا کنید.
رایانههایی با سیستم عامل ویندوز:
مانند آنچه درباره رایانههای مک گفته شد اینجا هم ممکن است سر و صدای ناشی از اعلانهای مختلف بسیار آزار دهنده باشد. اما از آن بدتر صداهای مربوط به خود سیستم است که وقتی اشتباهی رخ می دهد شنیده میشود و ممکن است استرس آور یا عصبی کننده باشد. در زیر مراحل غیر فعال کردن اعلانهای اپلیکیشنها و همینطور صداهای سیستم توضیح داده شده است.
برای اعلانها مراحل زیر را اجرا کنید:
- ابتدا گزینه تنظیمات را انتخاب کنید. (Setting)
- سپس گزینه سیستم را انتخاب کنید. (System)
- در این قسمت گزینه اعلان را غیر فعال کنید. (Notification)
- در این مرحله دقت کنید که همه موارد را چک کنید و آنها را برای سایر اپلیکیشنها نیز غیر فعال کنید.
غیر فعال کردن صداهای سیتم:
- ابتدا گزینه تنظیمات را انتخاب کنید. (Setting)
- سپس گزینه سیستم را انتخاب کنید. (System)
- در این قسمت گزینه صدا را انتخاب کنید. (Sound)
- در این مرحله گزینه تنظیمات بیشتر صدا را انتخاب کنید.
(More sound settings)
- در این قسمت گزینه وضعیت صدا: بدون صدا را انتخاب کنید.
(Sound Scheme: No sounds)
- در نهایت روی دکمه اجرا کلیک کنید. (Apply)
تنظیمات تلویزیونها:
تقریباً همه تلویزیونهای جدیدی که وارد بازار میشوند دارای تنظیمات کاربردی پیشفرضی هستند که از ایدهآلهای ما درباره کیفیت پخش تصویر بسیار فاصله دارند. همه تلویزیونها تنظیمات نور، کیفیت و رنگ مخصوص به خود را دارند. به دلیل تفاوت زیاد و متنوع برندها در سراسر دنیا و حتی میزان نور هر اتاق نشیمن نمیتوان یک دستورالعمل واحد را برای تمام تلویزیونها اجرا کرد. اما برنامههایی کلی نیز وجود دارد که میتواند تا حدی کمک کننده باشد بطور مثال برنامه Disney’s World of Wonder و یا Blu-ray Disc. با وجود این اولین اقدام برای هر تلویزیونی غیر فعال کردن حالت motion smoothing است که میتواند در کیفیت تصویر تاثیر بسیار زیادی داشته باشد.
بهترین گزینه برای تغییر تنظیمات برای هر تلویزیونی این است که به وب سایت آن برند مراجعه کنید و مراحل را آنجا ببینید اما در زیر به نمونه ای از تلویزیونهای شرکت LG اشاره شده است:
- ابتدا وارد گزینه تمام تنظیمات شوید. (All Setting)
- سپس گزینه تصویر را انتخاب کنید. (Picture)
- در این مرحله گزینه تنظیمات حالت تصویر را انتخاب کنید.
(Picture Mode Setting)
- سپس گزینه امکانات تصویر را انتخاب کنید. (Picture Options)
- در این قسمت گزینه تروموشن را غیر فعال کنید. (Trumotion)